はじめに
本ページでは、Linux上で動作するOpenFOAMをWindows10、Windows11環境へインストールする手順を示します。普段Windowsをお使いでOpenFOAMを利用したい方は、本ページの内容を実行することでOpenFOAMの計算環境を整えることができます。
ここでは、Windows上で動作するLinuxとしてWindows Subsystem for Linux(バージョン2,以下WSL2と記します)を導入します。WSL2を用いてWindows上にLinuxの環境を構築することで、OpenFOAMだけではなく、Linux用のソフトウェアを利用できるようになります。
WSL2のインストールに際しては,インストール前にデータのバックアップを行い,またシステム管理者などのヘルプを受けるなど,ご注意の上インストール作業を行うようお願いいたします。インストール作業中に生じた問題に関しては,弊社では責任を負いかねますのでご留意ください。弊社では,OpenFOAMのインストールに関してのご質問などは,有償サポート契約により承っております。
WSL2のインストール
WSL2のインストールの前提条件
WSL2(WSL のバージョン2)のインストール手順に従うには、Windows10 バージョン2004(ビルド19041 以降)またはWindows11 が必要です。
コンピュータのBIOS 設定で仮想化が有効となっていない場合には、BIOS の設定で仮想化を有効にしてコンピュータを再起動します。
Windowsのスタートメニューの「設定」->「アプリ」->「オプション機能」->「Windowsのその他の機能」から「Windows の機能の有効化または無効化」とクリックします。次に「Windowsの機能」ダイアログで、「Hyper-V」、「Linux 用Windows サブシステム」、「仮想マシンプラットフォーム」にチェックを入れ、Windows を再起動します。
WSL2のインストール
Windows のスタートメニューから「Windows PowerShell」を右クリックし、「管理者として実行する」をクリックし、PowerShell端末を起動します。PowerShell 端末のコマンドラインに「wsl --list --online」と入力します。
PS C:\WINDOWS\system32> wsl --list --online
インストールできるLinux ディストリビューションが表示されます。ここでは、Ubuntu-20.04をインストールするために、コマンドラインに次のように入力します。
PS C:\WINDOWS\system32> wsl –-install -d Ubuntu-20.04
インストールが正常に終了すると、「Ubuntu 20.04 LTS はインストールされました。Ubuntu 20.04 LTS を起動しています...」と表示されます。起動した端末で、ユーザー名とパスワードの設定画面が表示されます。任意のユーザー名(Windowsユーザー名とは無関係に設定できます)とパスワードを半角英数字で入力し、設定を完了します。
UbuntuフォルダとWindowsフォルダ間のアクセス
Ubuntu のファイルは、Windows のエクスプローラーを用いて表示や編集、コピーなどができます。Ubuntu のフォルダを開くにはエクスプローラーのアドレス入力バーに「\\wsl$」と入力します。Ubuntu のユーザー<user> のホームディレクトリは「¥¥wsl$¥Ubuntu¥home¥<user>」にあります。
また、UbuntuからはC:¥フォルダは/mnt/c にマウントされ、D:¥、F:¥フォルダはそれぞれUbuntu の/mnt/d と/mnt/f にマウントされています。
WSL2の環境設定
管理者権限
Ubuntu に新しいソフトウェアをインストールする場合には、管理者権限が必要となります。Ubuntu のインストール時に作成したユーザーはLinux 管理者とみなされ、管理者権限でのパッケージのインストールが可能です。管理者権限でコマンドを実行するには、Ubuntu端末のコマンドラインのはじめにsudo コマンドを入力します。
$ sudo
ここで,$はUbuntu端末のコマンドプロンプトを示します。
パッケージの更新
Ubuntuにインストールされているソフトウェアを最新版に更新します。Ubuntu端末に以下のコマンドを入力し、パッケージを更新します。
$ sudo apt update $ sudo apt upgrade
日本語化設定
Ubuntuをインストールした直後は英語環境になっています。Ubuntu端末にも英語で表示されます。これを日本語で表示させるために、以下のコマンドで日本語パッケージをインストールします。
$ sudo apt install language-pack-ja
インストールが終了したら、以下のコマンドを実行し、メッセージなどを日本語に設定します。
$ sudo update-locale LANG=ja_JP.UTF-8
ここで、一度Ubuntuを終了します。
$ exit
Ubuntu 20.04 LTSを再起動(Winodowsのスタートメニューから選択)し、dateコマンドなどで端末に表示される文字が日本語になっているかを確認します。
タイムゾーンの設定
Ubuntu端末に以下のコマンドを入力し、標準時間帯を設定します。
$ sudo dpkg-reconfigure tzdata
すると、図1の(1)に示す画面が表示されるので方向キーで「アジア」を選択した後、Tabキーを押して「了解」を選択しEnterキーを押します。次に図1の(2)に示す画面が表示されるので方向キーで「東京」を選択した後、Tabキーを押して「了解」を選択しEnterキーを押します。
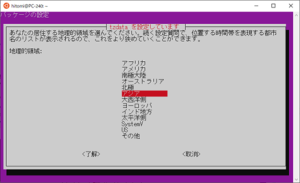
(1)「アジア」を選択する
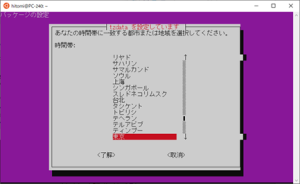
(2)「東京」を選択する
図1 標準時間帯の設定画面
以上の設定が終了すると、Ubuntu端末には図2のように表示されます。
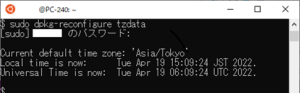
図2 標準時間帯の設定終了時の端末
manコマンドの日本語化
Linuxコマンドであるmanコマンド(Linuxコマンドのマニュアル)の端末出力を日本語化します。
$ sudo apt install manpages-ja manpages-ja-dev
OpenFOAMのインストール
インストール作業を行う端末
OpenFOAMに関しては、rootユーザーとしてインストール必要があります。これはOpenFOAMをrootが所有するディレクトリにインストールするためです。
Ubuntu端末で、次のコマンドでrootユーザーとしてUbuntuにログインします。
$ wsl.exe -u root
以降のインストール作業は、すべてこのrootユーザーでログインした端末上で行います。
OpenFOAMの動作に必要となるパッケージのインストール
次のコマンドを実行して、C++コンパイラ(g++)などをインストールします。
$ apt install -y build-essential
次のコマンドを実行して、MPIライブラリをインストールします。
$ apt install -y openmpi-bin
その他、OpenFOAMの動作に必要となるパッケージを、以下の通りインストールします。
$ apt install -y cmake $ apt install -y flex $ apt install -y bison $ apt-get update $ apt install -y libglu1-mesa
apt-getコマンドによるインストール
次の2つのコマンドを実行して、aptコマンドが検索するソフトウェアレポジトリのリストにdl.openfoam.orgを追加し、レポジトリがパッケージの署名を検証できるように公開鍵(gpg.key)を追加します。
$ sh -c “wget -O – https://dl.openfoam.org/gpg.key | apt-key add -" $ add-apt-repository http://dl.openfoam.org/ubuntu
ここで、ダブルクォーテーション(“)は半角で入力する必要があることに注意してください。上の2つのコマンドは、システムで一度だけ実行する必要があります。
新しいダウウンロードレポジトリを反映させるために、aptパッケージを更新します。
$ apt-get update
次のコマンドで、OpenFOAM一式をインストールします。
$ apt-get -y install openfoam8
上記のコマンドにより、2分程度で/opt以下のopenfoam8ディレクトリにインストールされます。
OpenFOAMの環境設定
ここでは、各ユーザーがログインしたUbuntu端末で作業します。前節まで使用している端末で次のコマンドを使用して、rootユーザーでの作業を終了します。
$ exit
次に、OpenFOAMの計算ディレクトリを各ユーザーのホームディレクトリ以下に作成するため、次のコマンドを実行します。<USER>はUbuntuのユーザー名を示します。
$ cd $ mkdir OpenFOAM && cd OpenFOAM $ mkdir <USER>-8 && cd -8 $ mkdir run
この一連のコマンド入力によって/home/<USER>/OpenFOAM/-8/runディレクトリが作成されます。
次に、ユーザーがUbuntu端末を起動すると自動的にOpenFOAMの環境設定ファイル(/opt/openfoam8/etc/bashrc)を読み込むための設定を、各ユーザーのホームディレクトリにある.bashrcファイルに追加します。次のコマンドを実行します。
$ cat /opt/openfoam8/etc/bashrc >> $HOME/.bashrc
ここで一旦Ubuntu端末を終了(exitコマンド)し、新たにUbuntuを起動します。
端末に次のコマンドを入力します。
$ foamVersion
端末に、OpenFOAM-8と表示されることを確認します。これで、OpenFOAM-8の実行する環境が設定できました。
最後に
動作確認
インストールしたOpenFOAMの動作を確認するために、「OpenFOAMチュートリアル」を実行します。
サポート
弊社ではOpenFOAMに関するサポートを行っております。以下のような場合,気軽にお問い合わせください。
- Windows環境にOpenFOAMをインストールしたい。
- OpenFOAMの使い方がわからない。
- OpenFOAMの入力ファイルの内容を知りたい。
- OpenFOAMを用いた解析を頼みたい。
- OpenFOAMのソルバーに関するマニュアルを作成してほしい。
- OpenFOAMのカスタマイズに関して相談したい。


